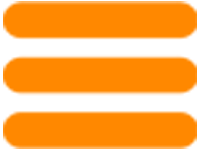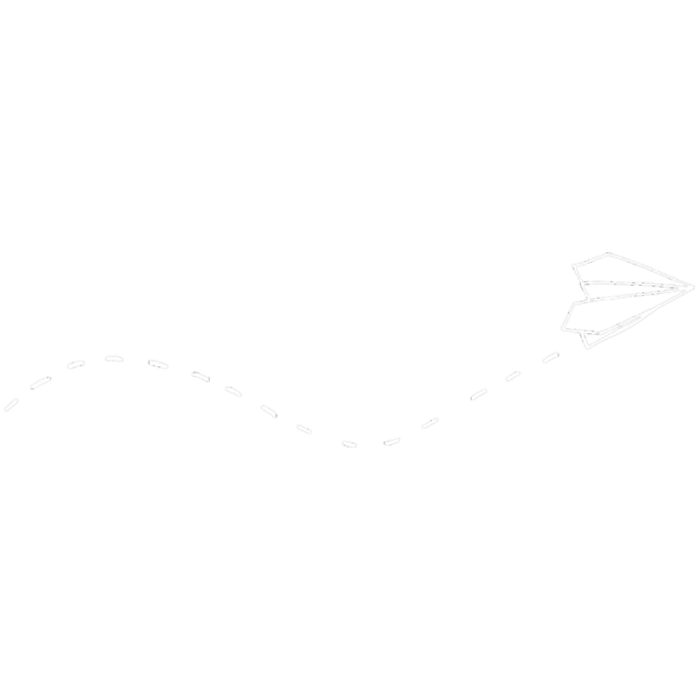
How can we help you?
Player
To download Nanomid Player on your Smart TV, make sure the device is connected to the Internet, then proceed as follows:
1. Open the "Store" on your TV
2. In the search section, enter "Nanomid" using the remote control or the on-screen keypad
3. Select "NanomidPlayer" and press "Install"
Launch the app and add your first playlist.
Start Nanomid Player and click on the settings menu (blue button)
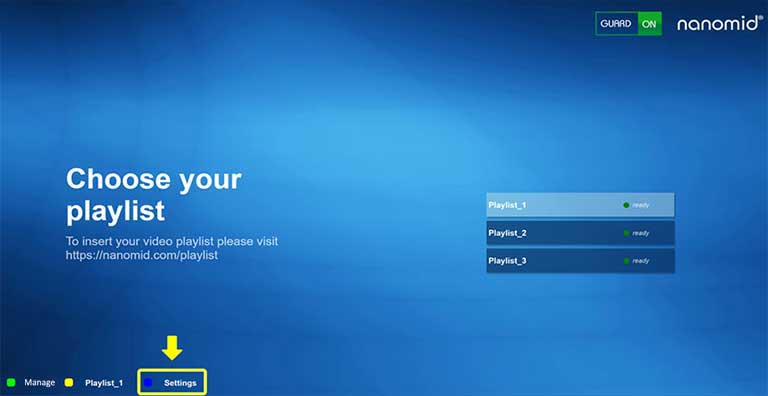
(Figure 1 )
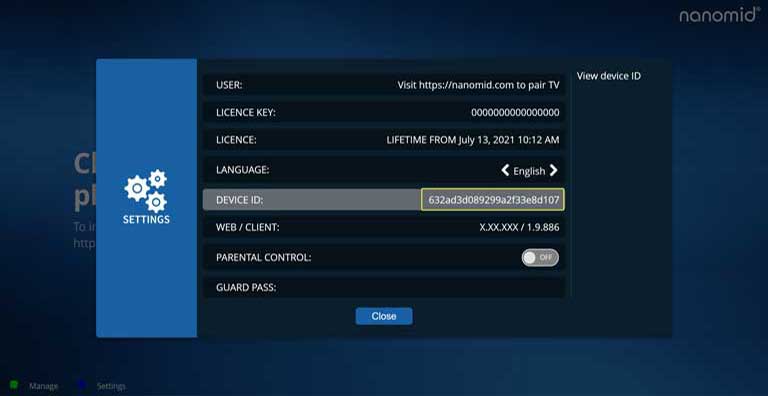
(Figure 2 )
Make sure you have correctly entered the OTP code and it has not expired.
Make sure your playlist is working and active, and that it has no limitations or issues.
For privacy reasons, we do not have access to playlists and do not provide any assistance on them
This message appears when there are restrictions on a playlist.
For privacy reasons, we do not have access to playlists and do not provide any assistance on them
When the "Under Maintenance" message appears at the start of Nanomid Player (FIGURE 1), it indicates that we are carrying out maintenance work to improve our services. We kindly ask you to try starting the application later.
If the message appears while using Nanomid Player (FIGURE 2), you should know that this is not within our expertise, as it is related to the source of your playlist. We remind you that Nanomid does not provide support for the playlists you choose to use.
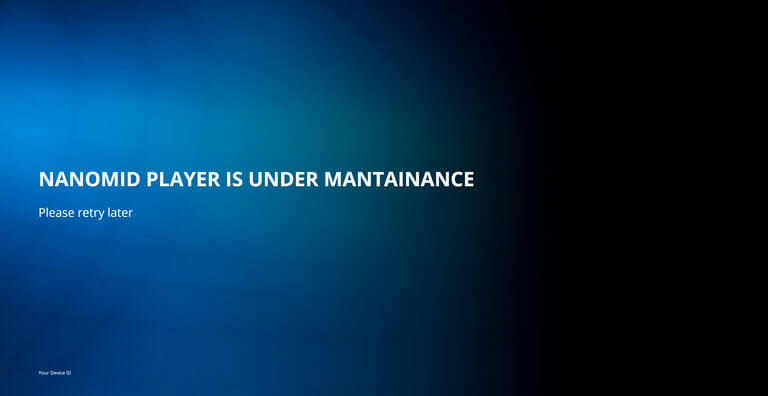
(Figure 1 )
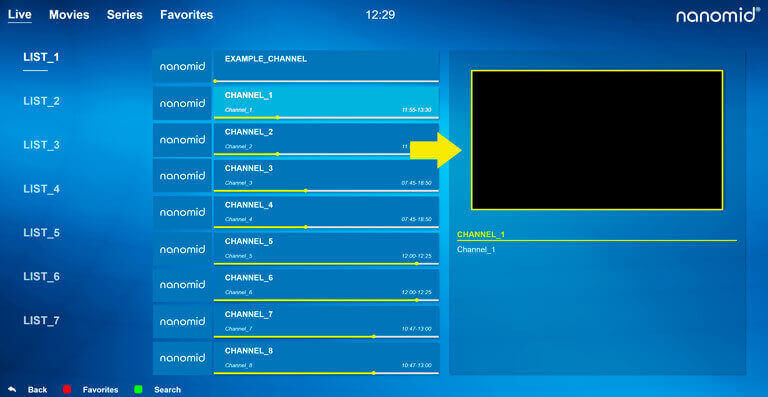
(Figure 2 )
Here's how you can reuse a license, through your dashboard. Simple and quick, follow these steps:
In the "My Licenses" section
1. Select the Actions menu
2. Click on Generate New Activation Code
3. Enter the new code on one of your devices
In the "My Devices" section
1. Select the Actions menu
2. Click on Unlink License
After unlinking the license, you will be able to associate it with your new preferred device.
REMEMBER: You can reuse a license only if it was purchased with the same email used to register. And remember, you can transfer it only between smartTVs (Samsung and Lg) or between Android devices.
1. Launch Nanomid Player on your device
2. Press the green button to enter the OTP section
3. Go to Activate License , insert the OTP code in the related field
4. Fill in all the required fields and select the payment method.
Please enter the Activation Code received during purchase
or purchase a new license click here
From the "My licenses" section
1. Click on the Actions menu
2. Select Generate New Activation Code
3. Enter the new code on one of your devices
No, but you can transfer the license from an old device to a new one
In the "My Licenses" section in the "USED BY" column you can distinguish licenses in use from those not in use.
When the DEVICE ID is visible, the license is in use by that particular device.
When the DEVICE ID is not visible, the license is not in use by any device (figure 1)
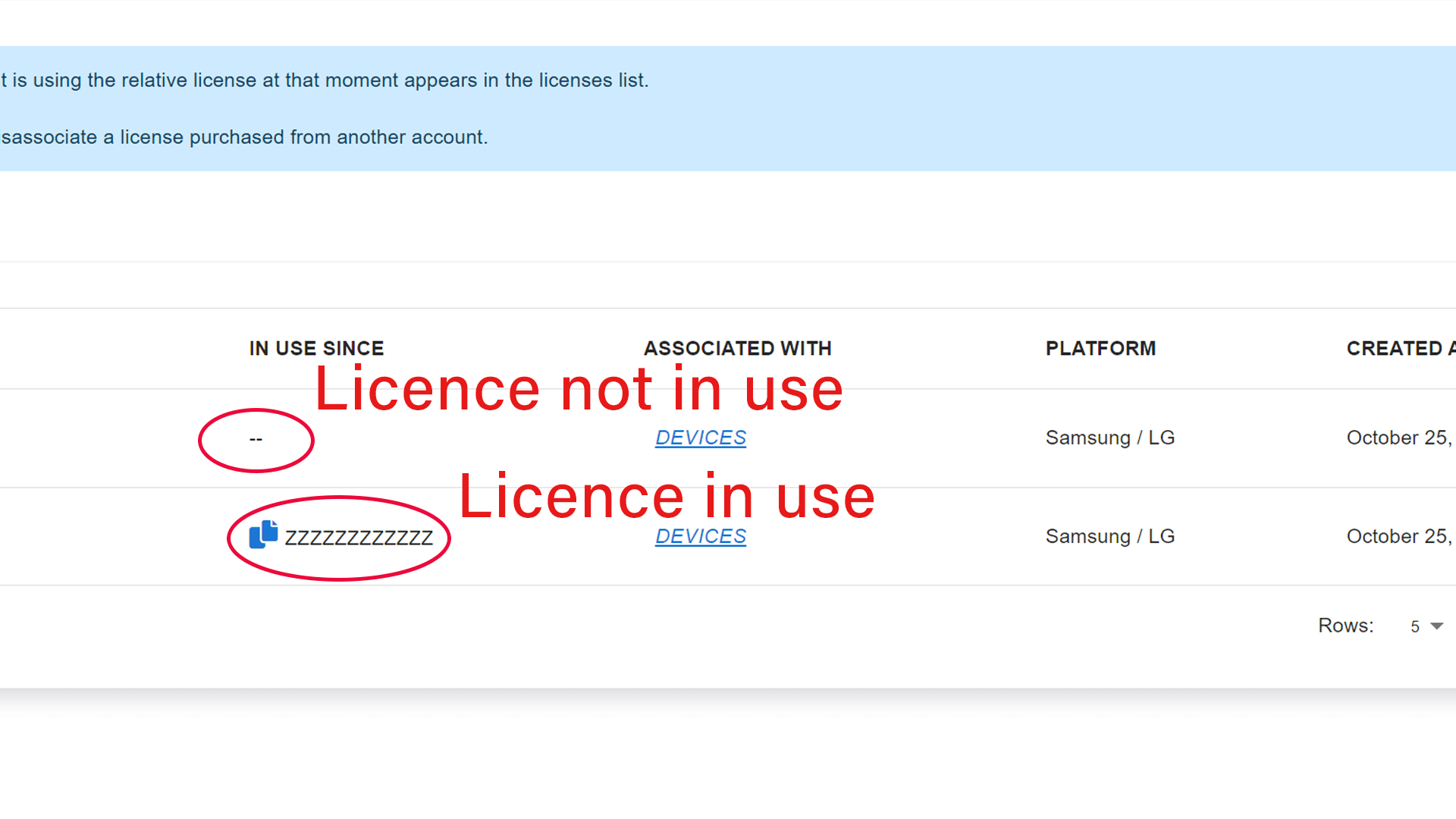
(Figure 1 )
On Nanomid Player press or hold the "Back" button on the remote until you see the exit screen on the app, in this way the license is freed and it can be associated with a new device from your dashboard (figure 1)
If this procedure does not solve your problem, you can also free a license from the "My licenses" section by clicking on "Actions" and then on "Release License".
NOTE: You can recover a license only if it was purchased with the same email used to register and by using the OTP of a device that you own (figures 2 and 3)
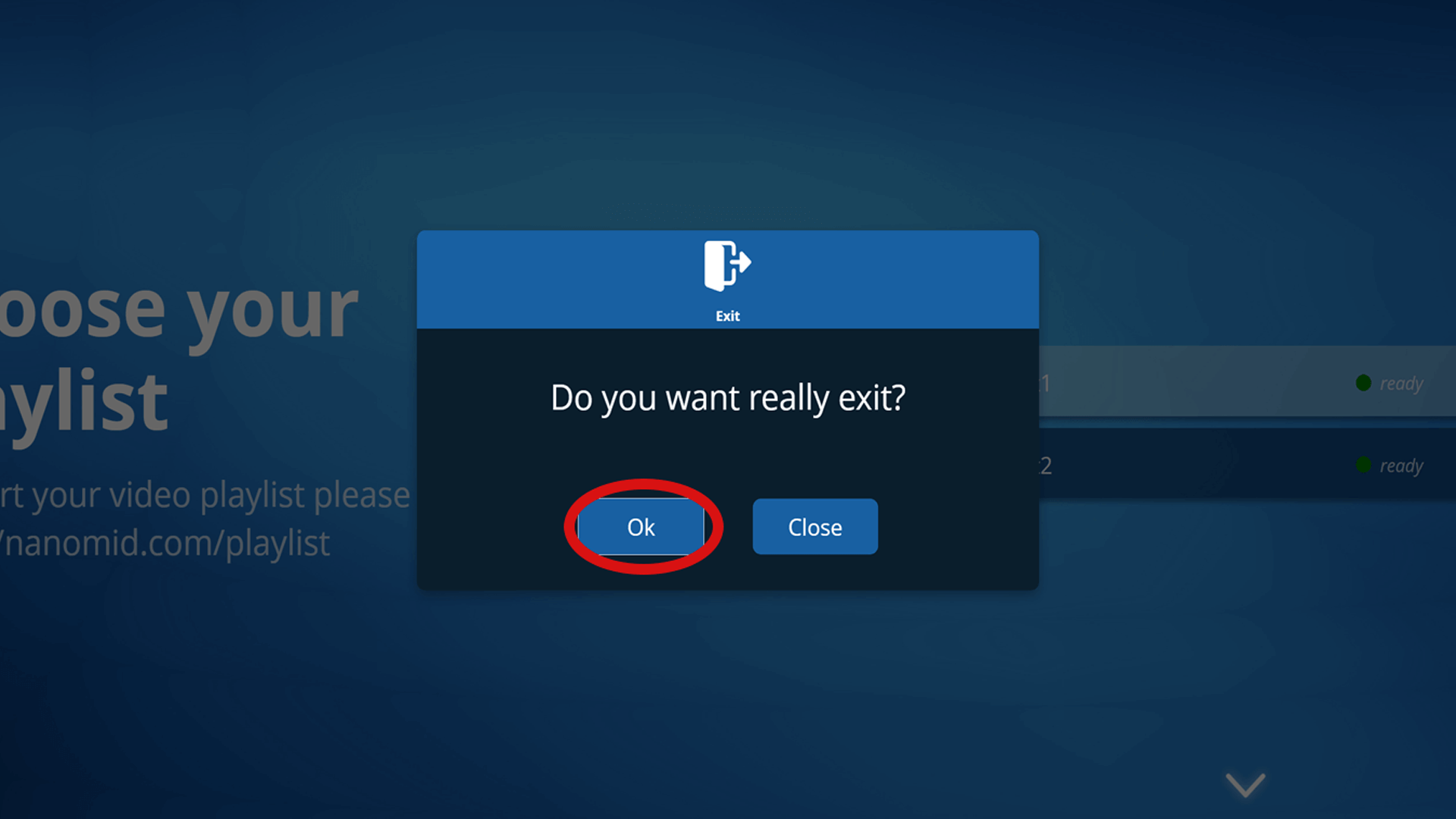
(Figure 1 )
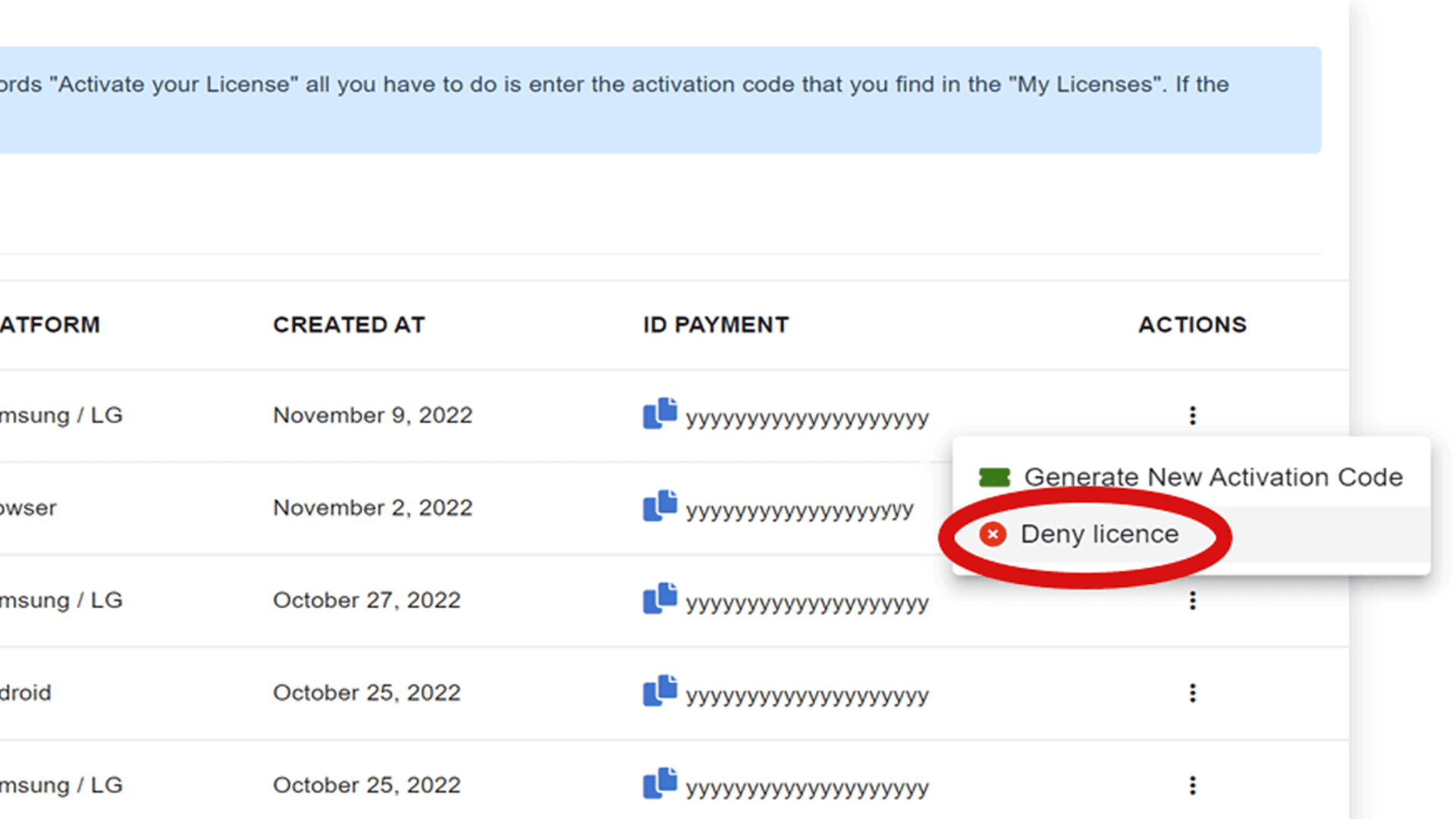
(Figure 2 )
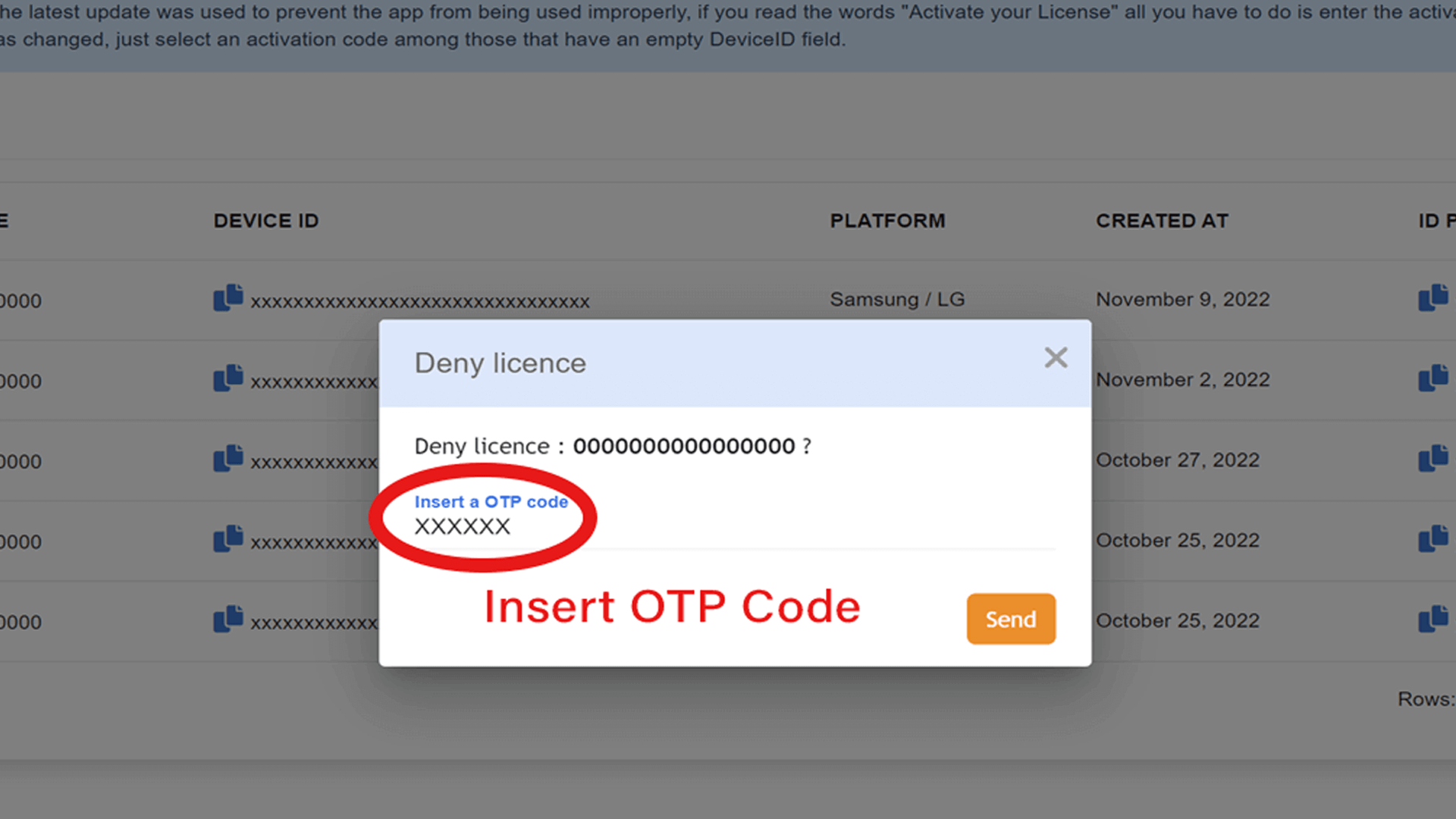
(Figure 3 )
You can unlink a license from your device from your dashboard:
From the "My Devices" section
1. Click on the Actions menu
2. Select Unlink License
Now you can re-link the license to your new device
NOTE: You can recover a license only if it was purchased with the same email used to register.
Regenerating the activation code may be useful if you no longer have access to the old activation code you purchased. By regenerating the code you will deactivate the old one and the new one will work
Run the app on your device and press the green button to read your OTP code.
Go to Manage App and fill in the required fields.
- Name: assign a name to your playlist
- URL: type or paste the playlist URL
- OTP: enter the OTP code you have read on your device.
For privacy reasons we do not have access to playlists, we do not provide any support on them.
Note: Nanomid does not sell content and is not responsible for any content published on the Nanomid Player.
Nanomid Player supports the most widely used protocols but does not allow the insertion of usernames and passwords for playlist access.
It is also not possible to upload m3u files, you can only insert the playlist link.
- From the home of Nanomid Player go to "Settings" and select "On" on the Parental Control field.
- To disable it, select "Off".
Note: activation / deactivation involve entering the PIN, remember it to use the function.
- Enter a playlist
- Select a subcategory. The yellow "Parental Control" button will appear
- Clicking on it will ask for the PIN provided during activation
- Once the PIN is inserted, the block on that subcategory will be enabled
Note: To benefit from the block, you need to exit and re-enter the list. If using an android device, the yellow button will appear with the "Hold Down" function. Single content cannot be blocked
- Enter a playlist
- Select a subcategory, a lock icon will appear next to the blocked section
- Pressing the yellow button will ask for the PIN and the section will become accessible.
NOTE: Exiting and entering the playlist will block the content again. To disable Parental Control, go to settings and select "Off". After entering the PIN the function will be deactivated. If using an android device, the yellow button will appear with the "Hold Down" function
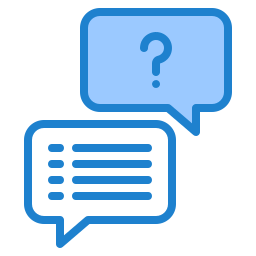
Haven't found what you're looking for?
To contact support, register,
if you're already registered, access the "My Tickets" section
Warning: To retrieve a previously purchased license, remember to use the same email address as the purchase.
Sign up